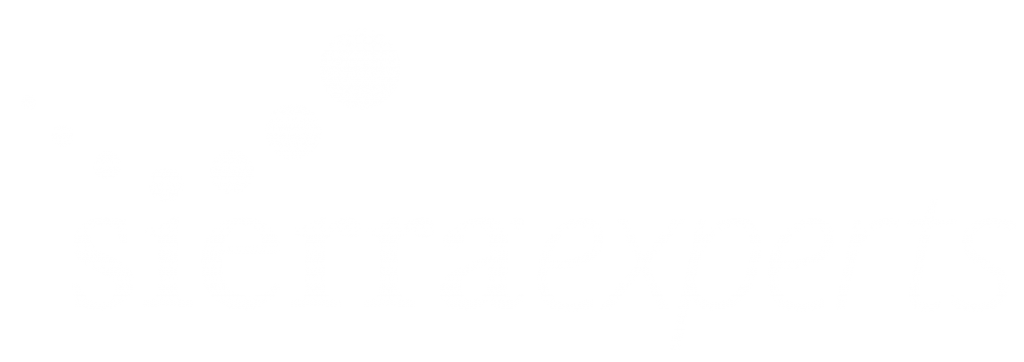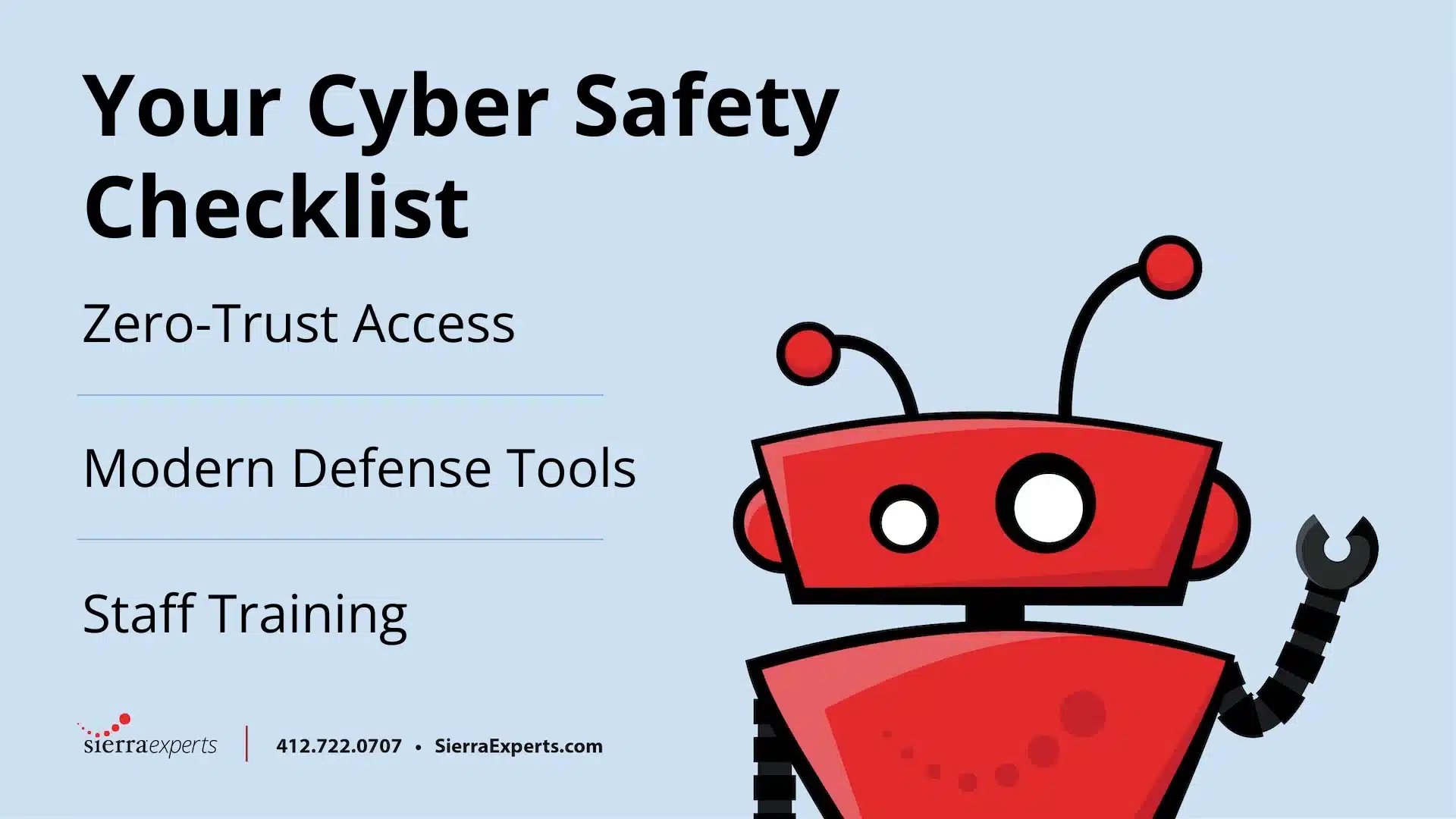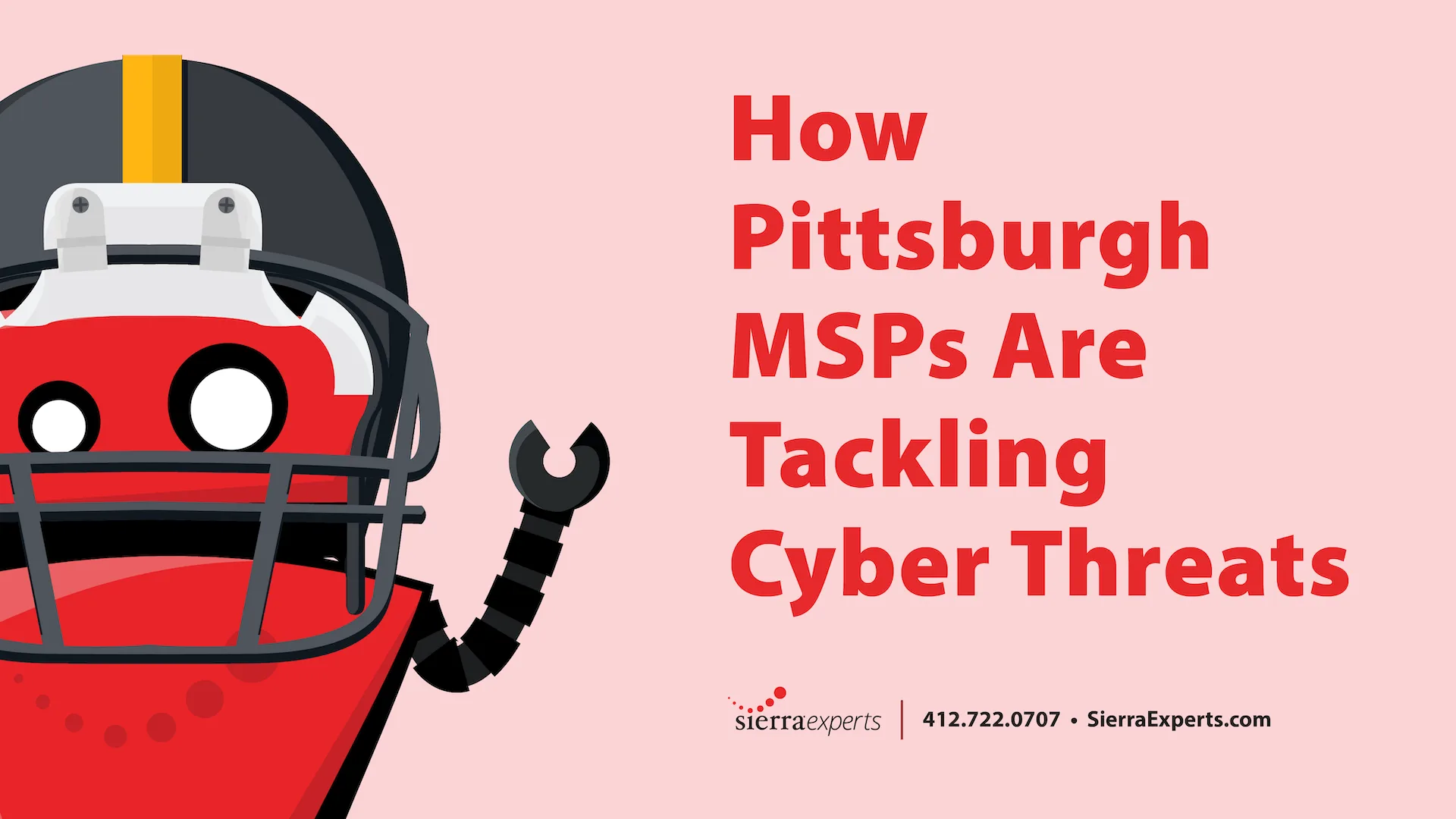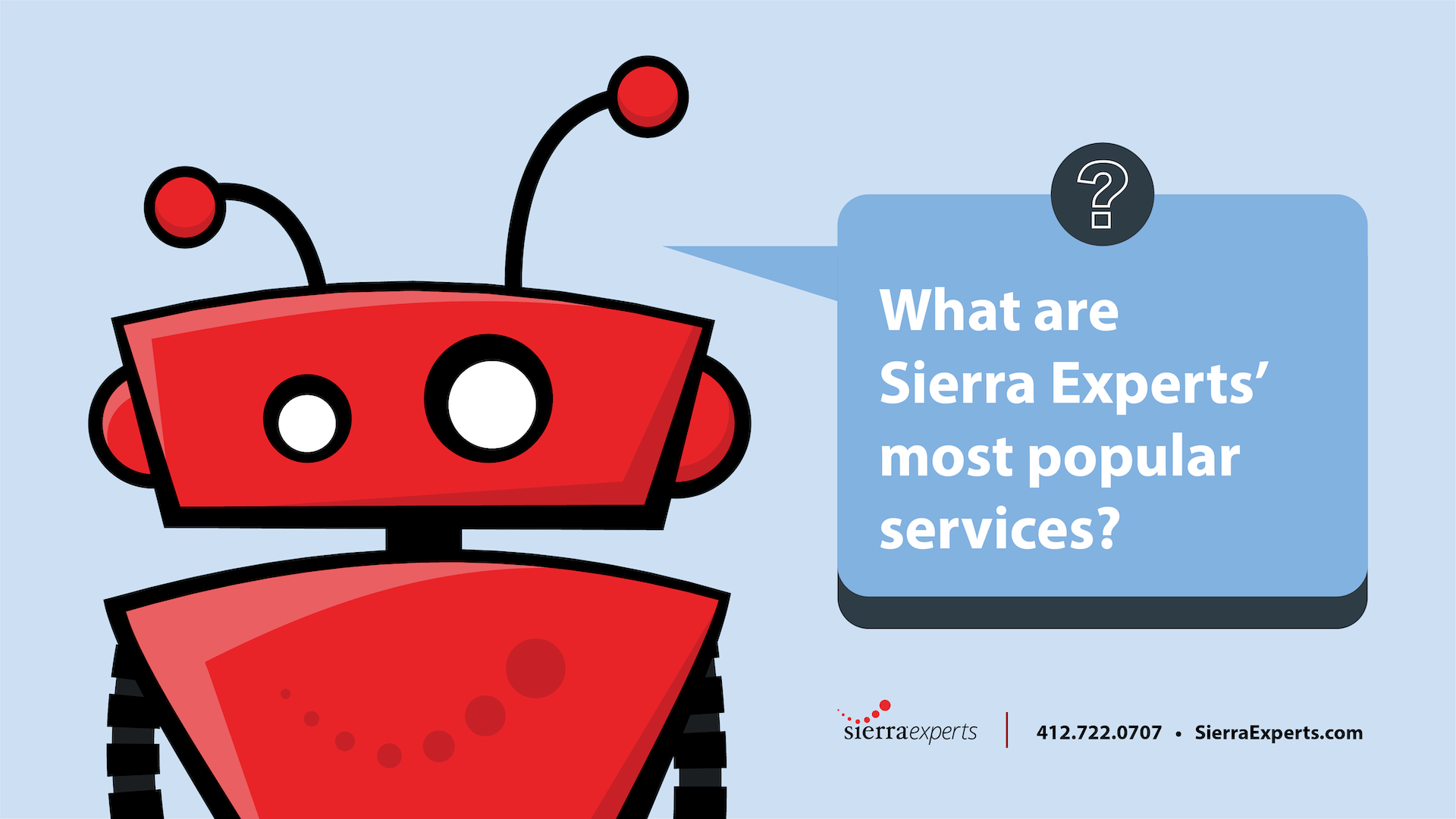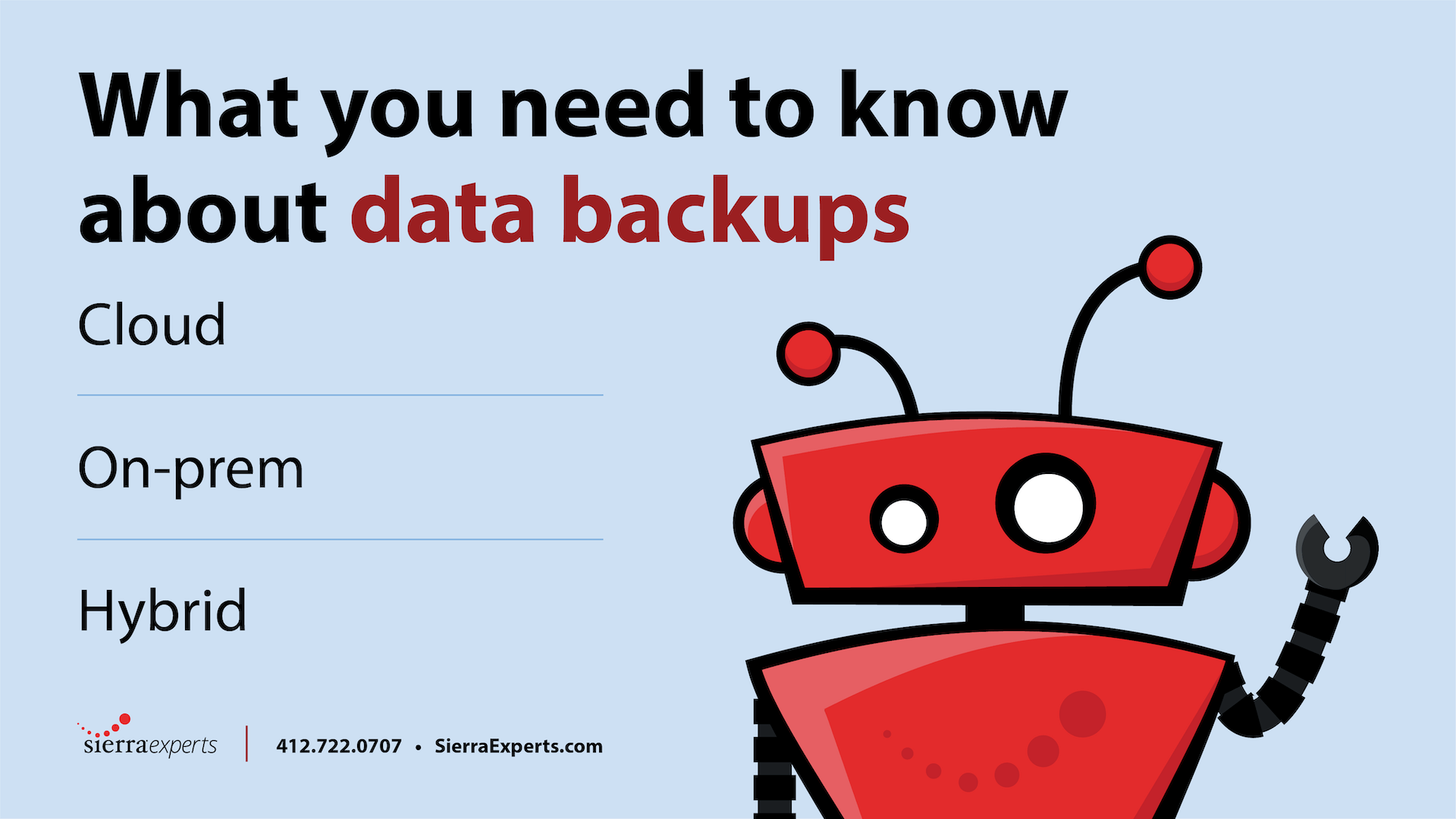Our design and development team here at Sierra are developing more and more WordPress websites for our clients. WordPress websites account for more than a quarter of all sites today. This CMS is free to install, deploy, and upgrade and has tons of flexibility for customization. However, quite possibly one of WordPress’ most popular features is its user-friendly backend that makes updating the site content easy for even non-developers.
The backend of WordPress is called the “dashboard.” To get to the dashboard, you simply add “/wp-admin” to the end of your website URL and you will be shown a login screen. Your webmaster can provide you with the login credentials for your site, but once you’re successfully logged in, you’ll see this screen:
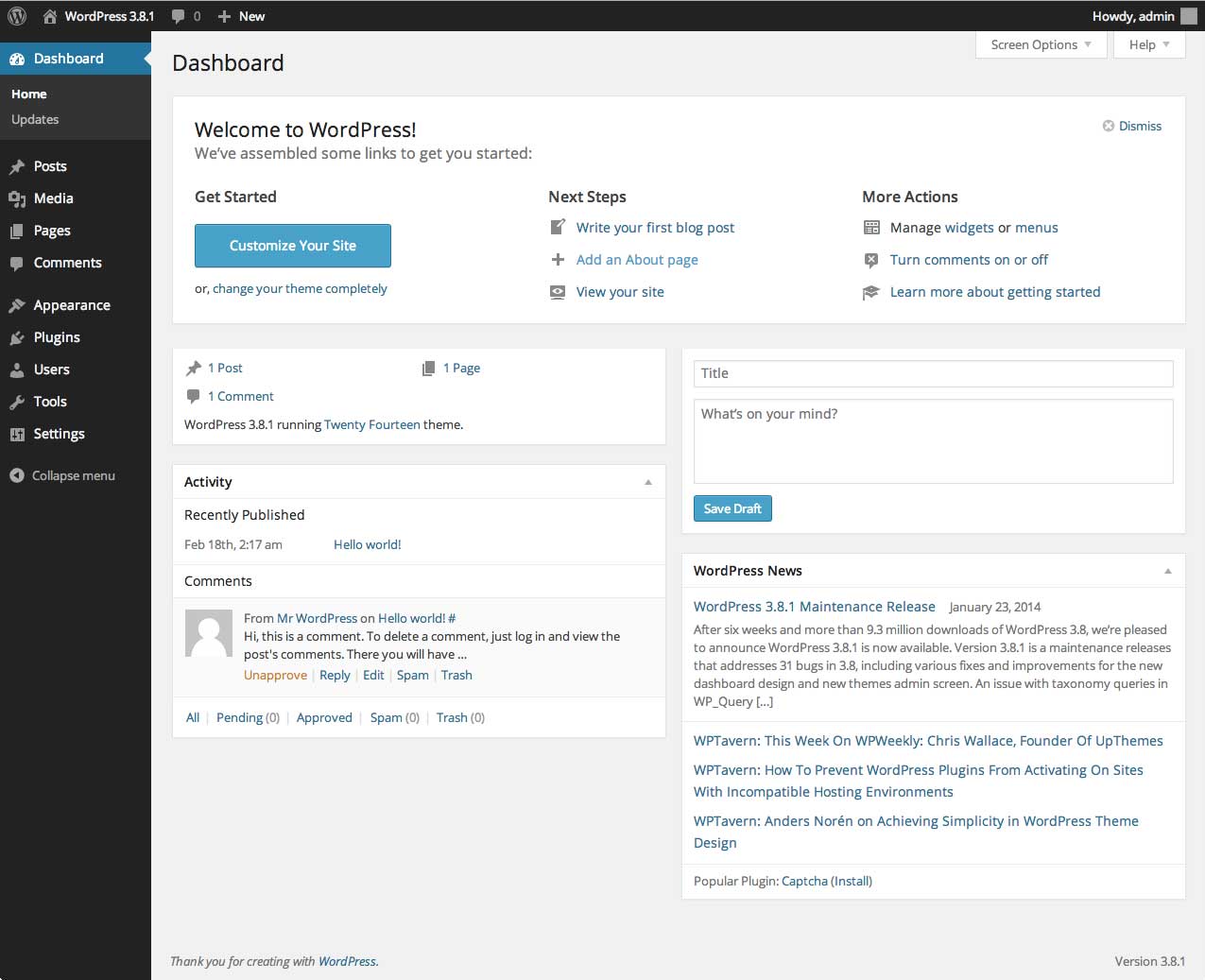
Along the left-hand side of the page, you’ll see the menu. These menu items are what we’ll be briefly touching upon in this post. Please note, if you site already has a theme or plugins installed by your webmaster, your menu may have additional items, but the ones below are standard for all WordPress sites.
Dashboard
Home
The first menu item is “home” and this is where you’ll get an overview of your site. You’ll see some notifications if anything in your site requires an update, an “at a glance section” to give you an idea of the amount of content on your site, an “activity” section to show your most recent posts, and some quick links to get you started.
Updates
This is where you’ll go if you want to update your version of WordPress or to update a plugin or theme you have installed to your site. Although it is important to keep all aspects of your site up-to-date, you’ll want to check with your webmaster before doing so. Some updates may change the core files and cause your site to “break.” It’s important that you take proper backups of your site before updating so you can revert back if the update causes any issues.
Posts
If you utilize a blog on your site, this is where your posts will be located. Here, you can add new blogs, categorize them, and add tags to help your visitors navigate your site more easily.
Media
This is where all the images, videos, PDFs, and media files within your site will be located. Here, you can upload additional media or edit current media. For example, you can add “alt tags” to your images to improve accessibility.
Pages
If you need to add, edit, or otherwise manage the pages on your site, this is where you’ll do it. Some of the most standard website pages include: Home, About, Contact, Our Services, and various others depending on your industry and business goals.
Comments
Depending on your settings, here you can view and manage any comments left on your posts and pages. Some sites turn this functionality off, so you may not have any comments but this just depends on what your site and theme allows.
Appearance
There’s various options under appearance, but in most cases, you’ll leave this section to your webmaster. However, for the sake of understanding, I’ll briefly touch on some of the main areas.
Themes
Here you can upload themes that you’ve purchased and downloaded externally. Themes allow your site to have a different look and added functionalities. There are tons of themes out there, but a great place to browse through some is www.themeforest.com.
Widgets
Almost all sites have footers with various columns that may include information such as mission statements, logos, menus, social media links and feeds, privacy policies, and much more. In the widget section, you can build and customize footers and page sidebars with whatever information you desire.
Menus
This is where your site’s navigation menu is built. You can create hierarchies by creating parent and child links. For example, you may create an “About” link with a dropdown menu that has “Our Team,” “Our History,” and “Our Services.” You can also create various menus for different parts of your sites.
Plugins
This is another area where you’ll want to consult with your webmaster first, but here you’re able to download additional functionalities for your site. For example, some popular plugins are those for contact forms, image sliders, and page builders. These plugins make adding these functionalities easier by typically requiring little to no coding knowledge. Also, plugins typically have free and paid versions that you can choose from depending on the functionalities you need.
Users
You can add additional users to your site at different levels of authority. For example, the “administrator” is the highest and has all permissions, whereas a “subscriber” can only create and maintain their own profile but not add any content. There are various roles in between as well.
Tools/Settings
We combined these two as they’re both used similarly as you would expect. You can change default site settings, import and export information, and much more within these areas.
That’s a basic rundown of the WordPress dashboard. If you’d like additional training or to learn more about specific areas of the WordPress platform, don’t hesitate to reach out. The team at Sierra Experts is happy to work with you in every stage of website building, including training our clients in successfully using their CMS to update and add content to their site.
—
Sierra Experts is an IT Managed Service and Support provider, specializing in IT Monitoring and Management, Cloud/Virtual Systems, Hosting, VoIP/SIP PBX Trunks and Solutions, Physical Server Hosting, Website Design and Development, Software Development, and Hardware and Software reselling. For more, check out Sierra Experts.